Discover “How To Delete Photos From iCloud Storage” In an age characterized by a relentless influx of digital imagery, managing your iCloud storage has become an imperative task. With the proliferation of high-resolution cameras on our smartphones and the habit of capturing every memorable moment, our iCloud storage often finds itself bursting at the seams. Thus, the need to master the art of deleting photos from iCloud storage arises. In this comprehensive guide, we will unravel the intricacies of managing your iCloud photo library efficiently.
Table of Contents
Understanding iCloud Storage
Before we delve into the steps of deleting photos from iCloud storage, let’s take a moment to understand what iCloud storage is and why it matters.

iCloud is Apple’s cloud storage service, seamlessly integrated into its ecosystem. It serves as a repository for various forms of data, including photos, videos, documents, and more. Every Apple user is granted a certain amount of free iCloud storage space, typically ranging from 5 to 200 gigabytes, depending on the iCloud plan they choose.
Now, let’s decipher why managing this storage is pivotal:
- Storage Limitations: Free iCloud storage is limited, and if you exceed it, you’ll need to upgrade your plan or delete data.
- Device Optimization: iCloud helps optimize your device’s storage by offloading content to the cloud, which can be re-downloaded when needed.
- Data Security: Keeping your iCloud storage organized ensures the safety of your precious memories and vital documents.
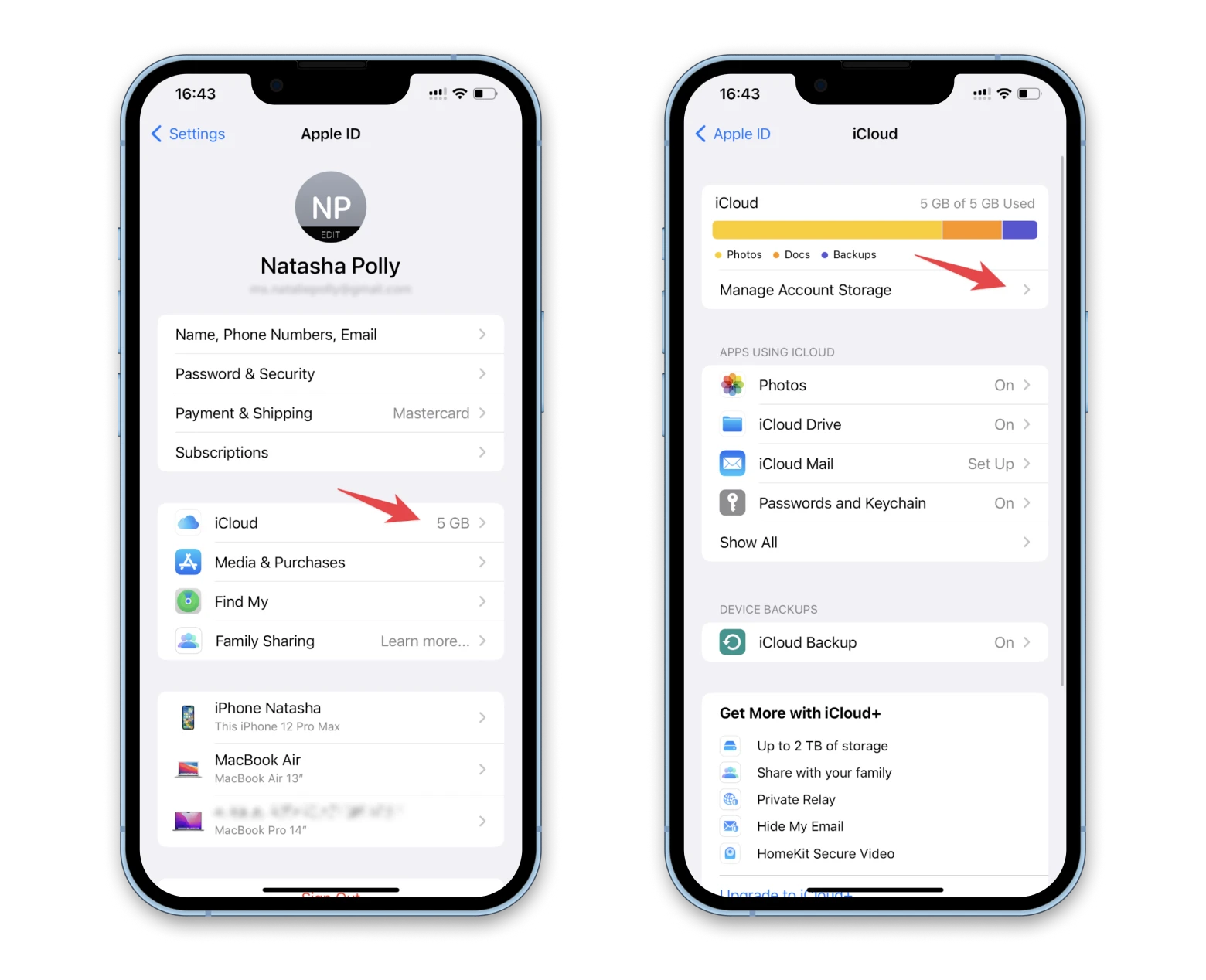
On your Mac:
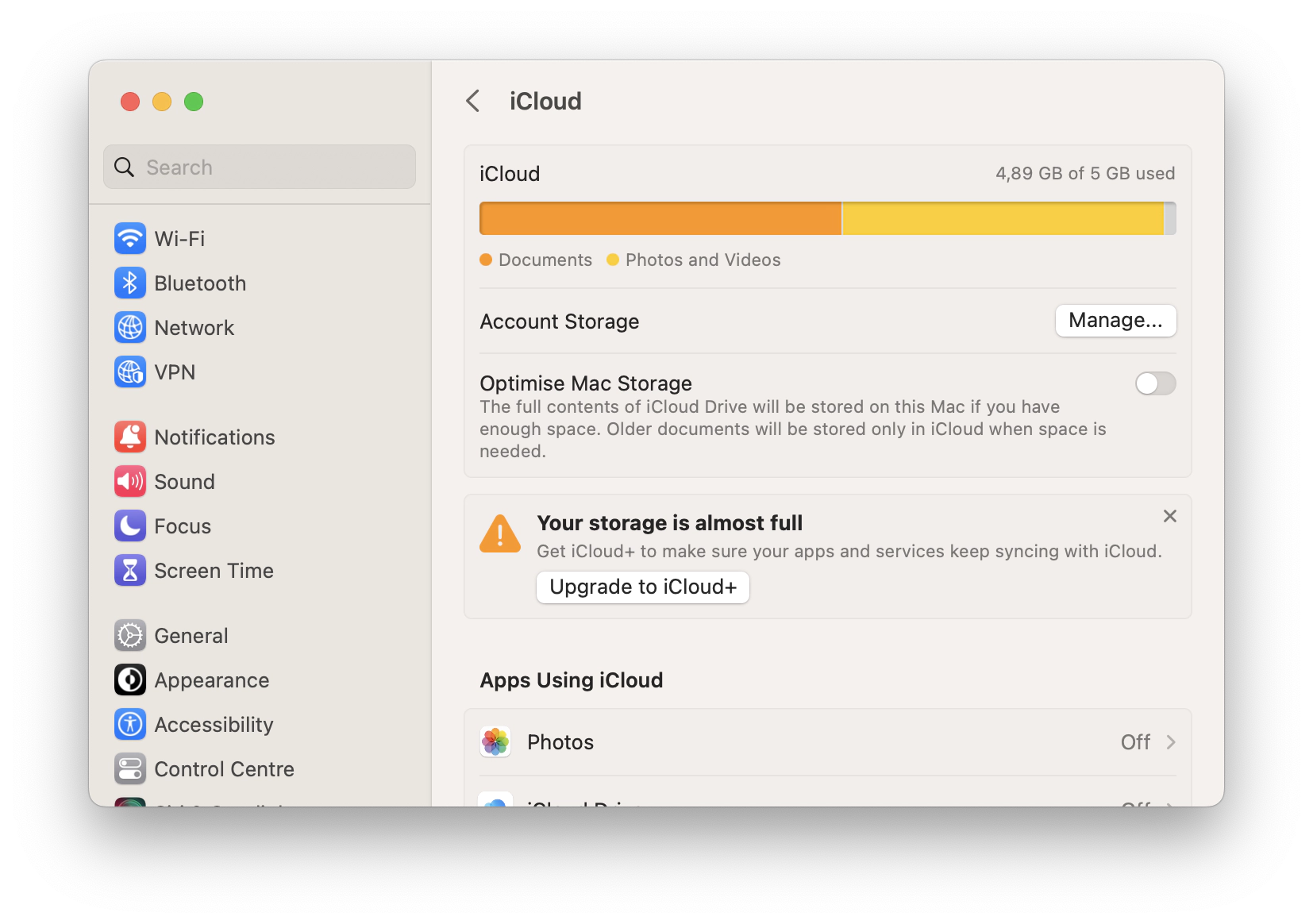
On the web at iCloud.com:
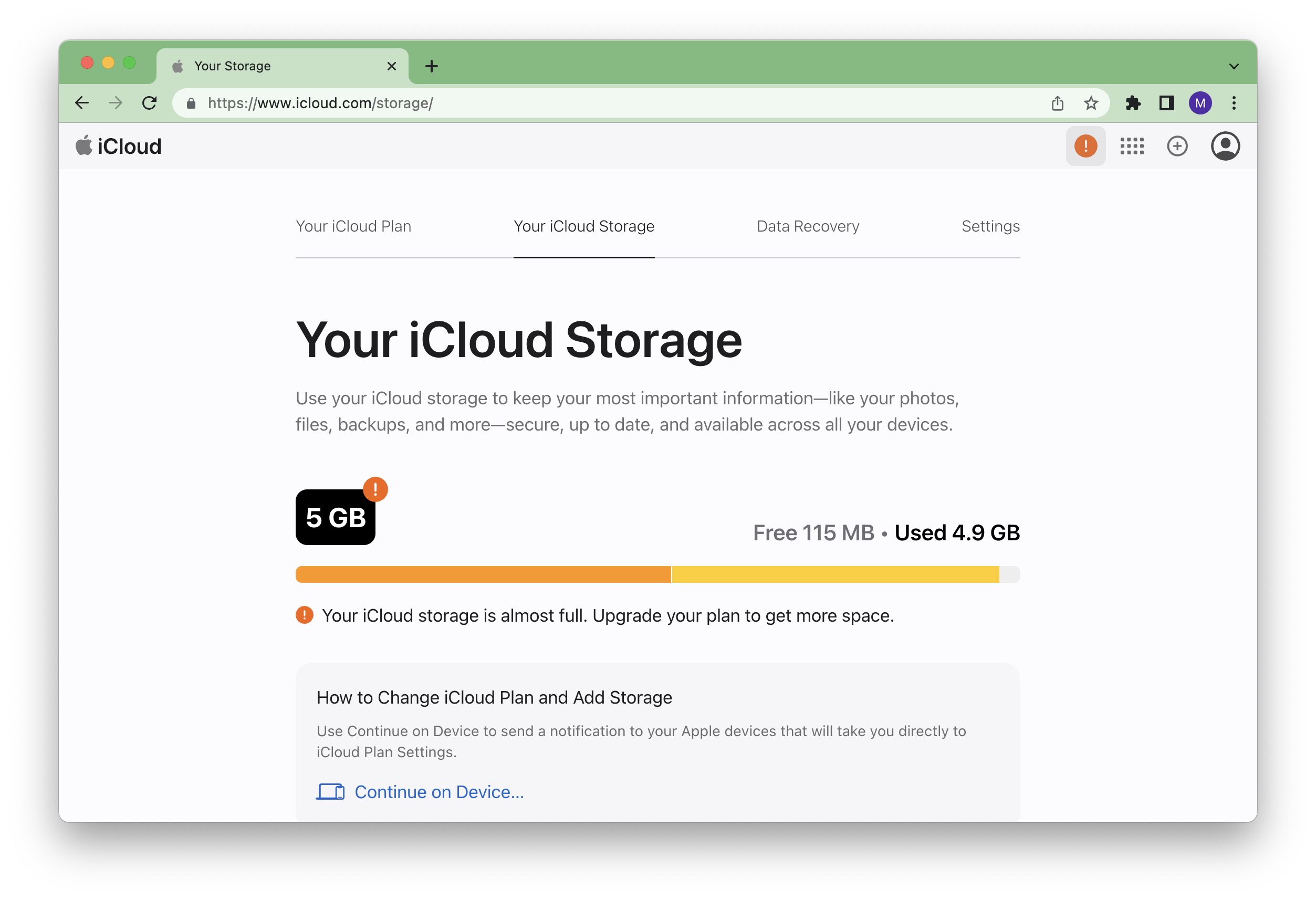
Now you have a good idea of which changes will free up space in iCloud.
With this foundational knowledge, let’s proceed to the crux of our discussion: how to delete photos from iCloud storage.
Deleting Photos from iCloud Storage: Step-by-Step
- Access Your iCloud Account:
- Begin by opening the Settings app on your iOS device (iPhone or iPad).
- Scroll down and tap on your name at the top of the screen.
- Select iCloud to access your iCloud settings.
- Manage Storage:
- In the iCloud settings, tap on Manage Storage.
- Review Your Photo Library:
- Under Storage, locate and tap on Photos.
- Select Photos to Delete:
- You will now see a list of photos and videos stored in your iCloud Photo Library.
- Tap on Select at the top right corner.
- Choose Photos for Deletion:
- Mark the photos you want to delete by tapping on them. You’ll notice a blue checkmark icon indicating selection.
- Delete Selected Photos:
- Once you’ve chosen the photos you wish to remove, tap the trash can icon (usually at the bottom right corner).
- A confirmation message will appear; select Delete Photo to proceed.
- Empty Recently Deleted Album:
- Deleted photos are not permanently removed immediately but are moved to the Recently Deleted album.
- To permanently free up storage space, go to the Albums tab in the Photos app, find Recently Deleted, and select Delete All.
- Confirm Deletion:
- Confirm the action by selecting Delete [number] Photos in the popup window.
- Monitor Storage Usage:
- After deleting the photos, go back to Manage Storage in your iCloud settings to see the updated storage usage.
By following these steps, you can efficiently declutter your iCloud Photo Library and regain valuable storage space. However, there are a few nuances worth exploring to ensure a seamless experience.
Additional Tips for Managing iCloud Photos
1. Optimize iPhone Storage
Optimize iPhone Storage is a feature that allows your device to store full-resolution photos and videos in iCloud while keeping smaller, device-friendly versions on your iPhone. To enable this:
- Go to Settings > Photos.
- Toggle on Optimize iPhone Storage.
This feature is particularly useful if you have a device with limited storage capacity.
2. iCloud Photo Sharing
Consider using iCloud Photo Sharing to share photos and videos with friends and family without consuming additional iCloud storage. Shared albums don’t count against your storage limit.
- Open the Photos app.
- Tap on Albums, then select + to create a new shared album.
- Invite people to the album, and they can add their own photos.
3. Backup Your Photos
Before embarking on a mass deletion spree, ensure that you have backed up any photos or videos you want to preserve. You can do this by exporting them to your computer or using third-party cloud storage services.
Delete iCloud backups
If you lose access to your iPhone or iPad and want to get your info back, your iCloud backups are a great way to do it. But some people don’t need their old backups, and saving them automatically can take up a lot of space that could be used for other things. If you delete the backups, you might not have to delete the pictures from iCloud.
Here’s how to delete iCloud backups:
- On your iPhone, open the Settings app > Apple ID
- Then tap iCloud
- Tap Manage Account Storage
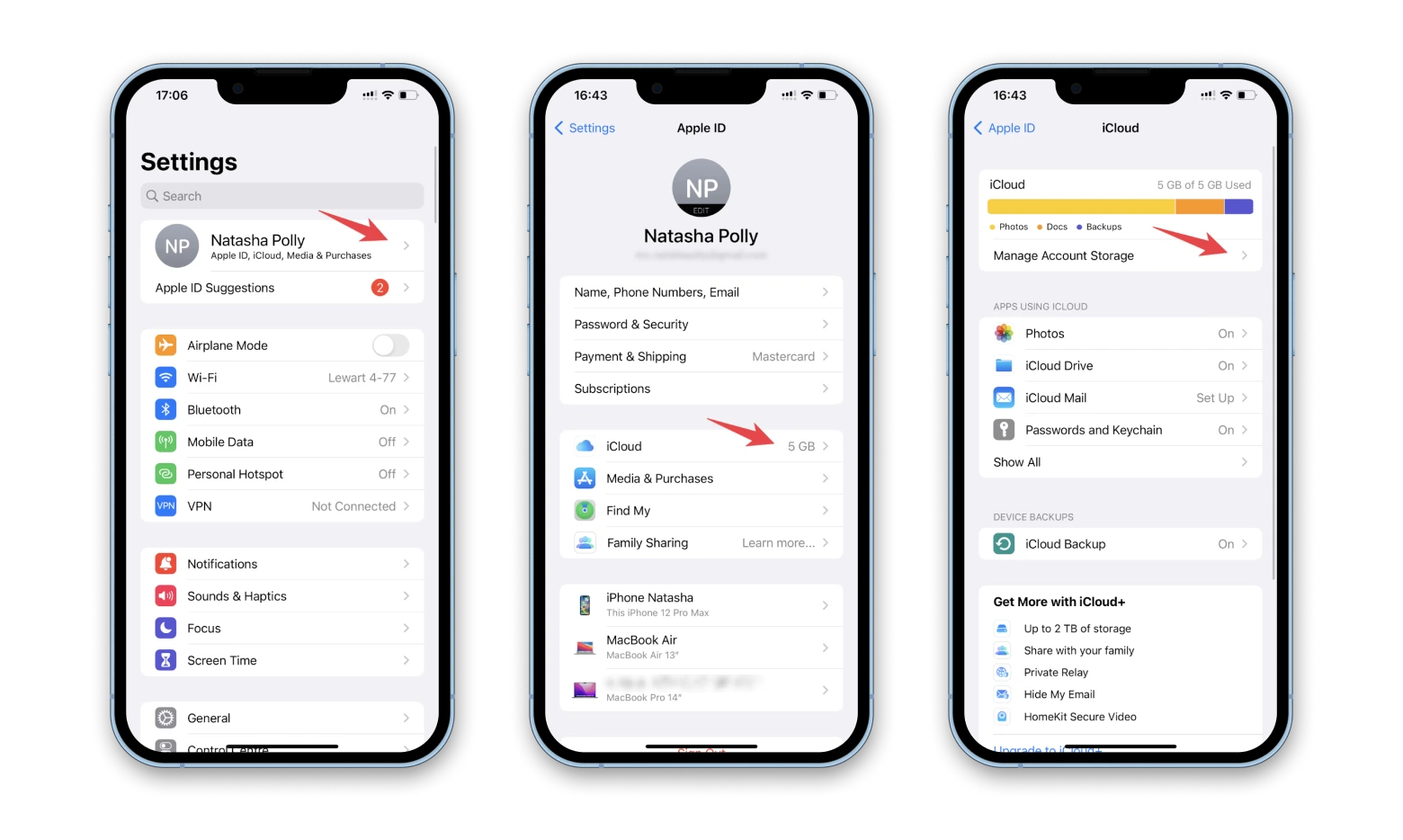
- Go to Backups
- Choose a specific backup and tap Delete.
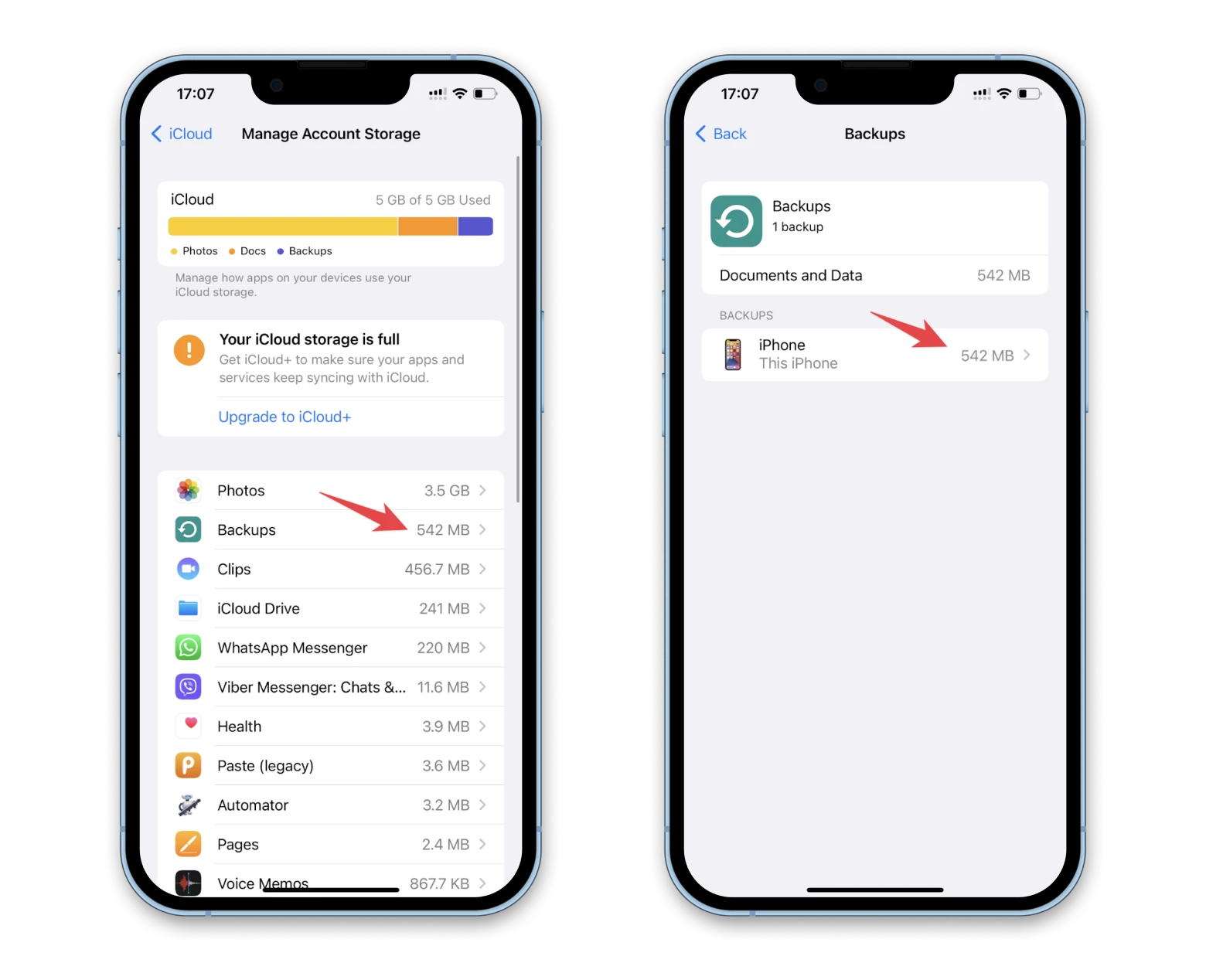
Remove files from iCloud
You can also delete the files you have stored in iCloud Drive to get more iCloud storage. Open the Settings app > Apple ID > iCloud > Manage Account Storage > iCloud Drive. You’ll see all the files you have stored in iCloud Drive. Swipe left and tap the trash icon to delete the file.
To manage what you want to store in iCloud from a Mac, follow the instructions below:
- On your Mac, go to the Apple menu > System Settings
- Click on Apple ID
- Then click iCloud
- You’ll see a list of apps that can store data in iCloud. Turn off the toggle next to an app to prevent it from using iCloud altogether
- For apps with more options, click on the app to see additional settings.
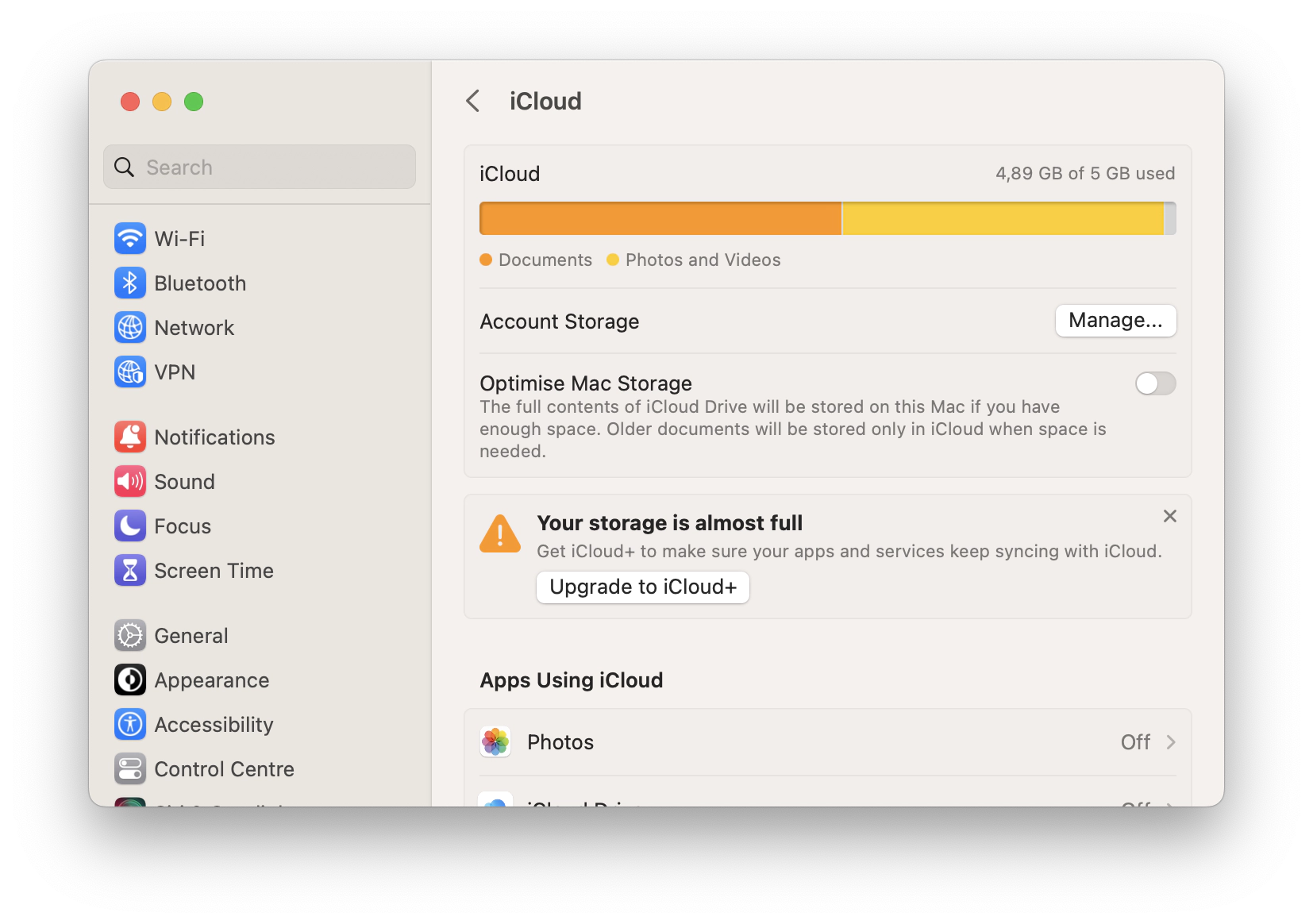
Delete email attachments
If you use your iCloud address for email, your email is also backed up to your free 5GB of storage. You can delete unnecessary emails with large attachments to quickly free up gigabytes of iCloud space.
Here’s how to delete iCloud email attachments:
- Go to the Mail app
- Then tap Edit
- Choose Attachments and tap Done
- From there, you can delete emails with attachments.
Tip: While Apple Mail is a reliable email client, it does have its limitations. For those looking for a more feature-rich and customizable email experience, Canary Mail is an excellent alternative. With Canary Mail, you can enjoy advanced features like end-to-end encryption, smart filters, email tracking, the ability to set up rules to automatically process specific email types, schedule emails, and more. You’ll also definitely like Canary’s easy-to-use interface that integrates seamlessly with your iOS and macOS devices. Give it a try.
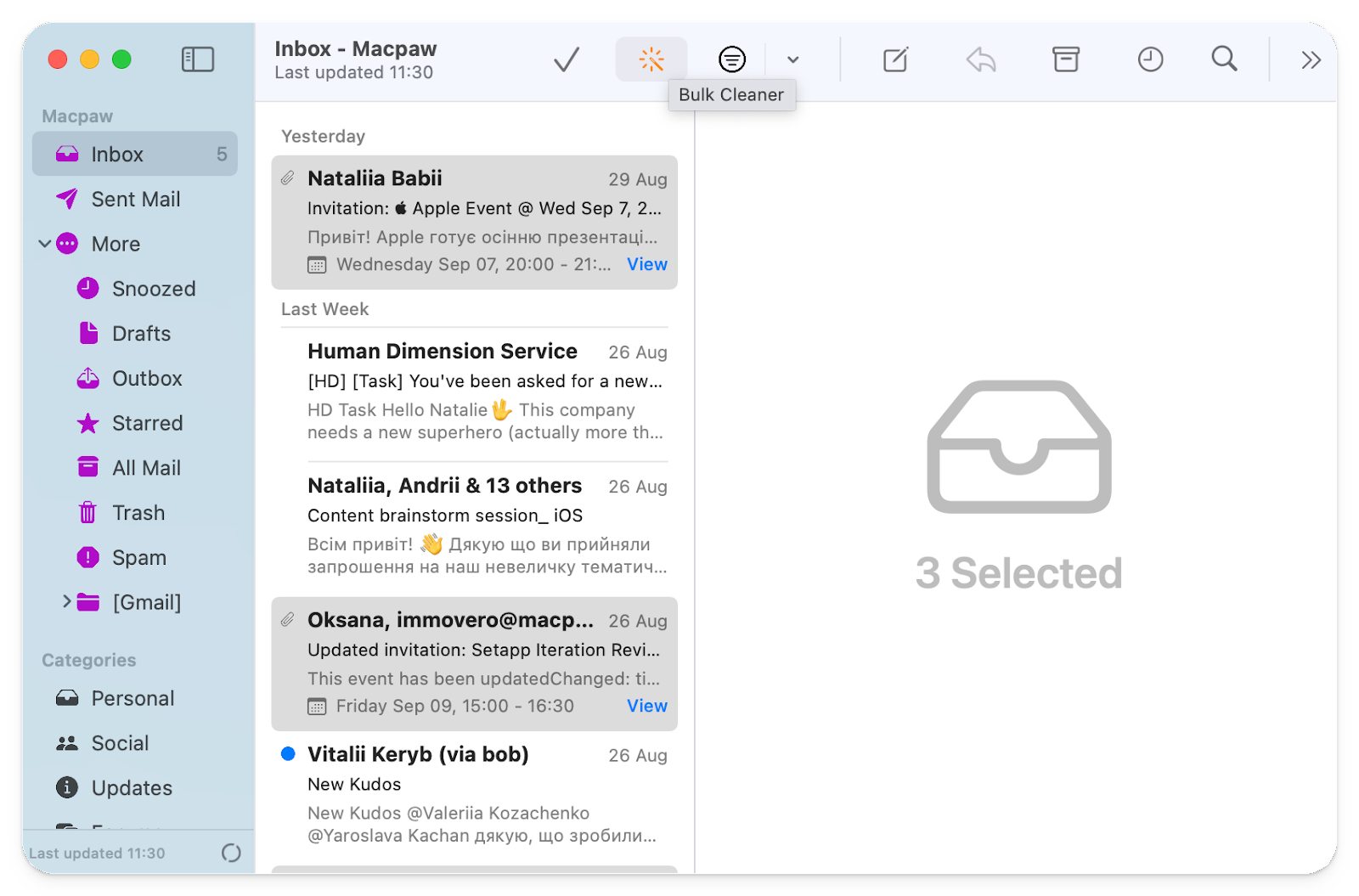
iCloud storage is full: Get some help!
Managing a full iCloud account can be a daunting task, but by following the steps outlined in this article, you’ll be able to clear out clutter and optimize your iCloud storage.
If you need some help with modern technology, be aware that apps like Gemini can scan and remove duplicate photos, while CloudMounter provides seamless integration with multiple cloud storage services, expanding your storage capacity. And if you’re looking for additional cloud storage, try DropShare. Finally, AnyTrans offers flexibility and control with selective backups and data management.
Frequently Asked Questions
Let’s address some common questions and concerns regarding deleting photos from iCloud storage:
Q1: Will Deleting Photos from iCloud Delete Them from My Device?
No, deleting photos from iCloud will not automatically remove them from your device. It only removes them from your iCloud storage. To delete photos from your device, you should do so separately within the Photos app.
Q2: Can I Recover Deleted Photos?
Yes, photos deleted from your iCloud storage are moved to the Recently Deleted album where they remain for up to 30 days. During this time, you can recover them if needed.
Q3: What Happens if I Exceed My iCloud Storage Limit?
If you exceed your iCloud storage limit, you will be prompted to upgrade your storage plan or free up space by deleting files. Apple offers various paid plans to accommodate your storage needs.
Q4: How Often Should I Delete Photos from iCloud?
The frequency of deleting photos from iCloud depends on your storage plan and usage. Regularly review your iCloud storage and delete unnecessary photos to avoid reaching your storage limit.
Conclusion
In the digital age, where memories are captured and stored in the cloud, mastering the art of deleting photos from iCloud storage is an essential skill. With the step-by-step guide provided above and the additional tips and FAQs, you are equipped to manage your iCloud photo library efficiently. Take control of your iCloud storage, ensure the security of your cherished memories, and optimize your device’s performance. Happy organizing!









