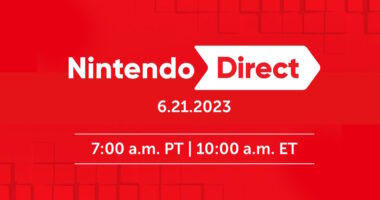FaceTime has become an integral part of our digital communication landscape, offering seamless video and audio calls to connect with friends, family, and colleagues. While it’s commonly associated with iPhones and iPads, did you know that you can also use FaceTime on your Mac? In this comprehensive guide, we will explore a Step-By-Step Guide To Using and Activating FaceTime On Mac. Whether you’re new to the platform or seeking to enhance your FaceTime experience, this article will walk you through the steps, features, and tips you need to know.
Table of Contents
Activating FaceTime on Your Mac

Before you can dive into the world of FaceTime on your Mac, you’ll need to ensure that it’s properly activated. Here’s how to get started:
- Check System Requirements: Ensure that your Mac meets the necessary system requirements. FaceTime is typically pre-installed on most Macs, but it’s always good to confirm. It works with macOS 10.9 and later versions.
- Sign in with Apple ID: If you’re not already signed in with your Apple ID on your Mac, do so. FaceTime relies on your Apple ID for authentication and contact syncing.
- Open FaceTime: You can access FaceTime via the Applications folder, Launchpad, or by using the Spotlight search feature.
- Verify Your Phone Number and Email: Once FaceTime is open, go to the “FaceTime” menu and select “Preferences.” Ensure that your phone number and email address are correctly listed under the “You can be reached for FaceTime at” section.
- Activate FaceTime: If it’s not already activated, simply check the “Enable this account” box to activate FaceTime on your Mac.
With these steps, you’ve successfully activated FaceTime on your Mac. Now, let’s explore how to use it effectively.
Using FaceTime on Mac
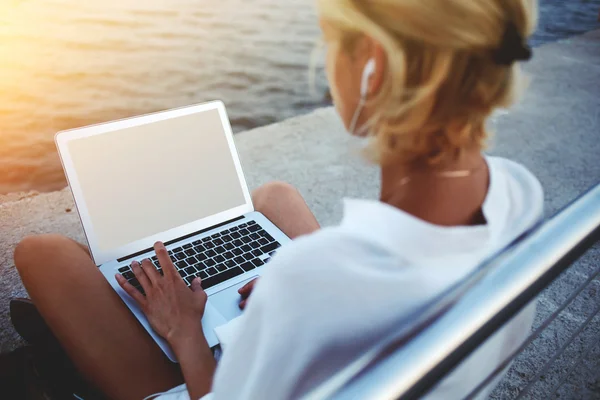
Making FaceTime Calls
FaceTime offers a variety of ways to make calls, from video chats to audio calls. Here’s how to do it:
- Video Calls: To make a video call, open FaceTime and click on the video camera icon in the FaceTime app or select a contact from your Contacts app and click the FaceTime button. A video call will initiate, and your webcam will activate.
- Audio Calls: For an audio-only call, follow the same steps but click on the phone icon instead. This is especially useful when you want to conserve bandwidth or have a poor internet connection.
- Group Calls: To have a group FaceTime call, open FaceTime and click the plus (+) icon in the top-right corner. Enter the names or numbers of the people you want to call, select video or audio, and hit “Audio” or “Video” to initiate the call.
Managing FaceTime Settings
Customizing FaceTime settings can enhance your experience and privacy. Here’s how to manage them:
- Preferences: To access FaceTime preferences, go to the “FaceTime” menu and select “Preferences.” Here, you can control various settings, including your caller ID, ringtone, and blocking specific contacts.
- Notifications: You can choose how FaceTime notifications appear on your Mac. Head to your Mac’s System Preferences > Notifications, and select FaceTime from the list of apps. Customize your notification preferences to your liking.
- Camera and Microphone Access: FaceTime will require access to your camera and microphone. Ensure that these permissions are granted in your Mac’s System Preferences > Security & Privacy > Privacy settings.
Additional FaceTime Features
FaceTime on Mac comes with some additional features that can enhance your communication experience:
- Screen Sharing: During a FaceTime call, you can share your screen with the person you’re talking to. Click the screen sharing icon in the FaceTime call window to initiate screen sharing.
- Animoji and Memoji: If you have a Mac with a TrueDepth camera (such as the MacBook Pro), you can use Animoji and Memoji during FaceTime calls for a fun and expressive touch.
- Messages Integration: You can send and receive iMessages within FaceTime, making it easy to share information, links, and images without leaving the call.
- FaceTime Effects: FaceTime offers various effects like filters, text, and stickers to add a playful element to your calls. Click the star icon in the FaceTime call window to access these features.
- Call History: FaceTime keeps a log of your call history, making it convenient to revisit past conversations. Click on the clock icon in the FaceTime app to access your call history.
Troubleshooting FaceTime on Mac
While FaceTime on Mac is generally user-friendly, you may encounter some issues from time to time. Here are a few common troubleshooting tips:
- Check Internet Connection: Ensure that your Mac is connected to the internet via Wi-Fi or Ethernet for a stable FaceTime experience.
- Update macOS: Keeping your macOS up to date is crucial for optimal FaceTime performance. Check for updates in your System Preferences > Software Update.
- Restart FaceTime: If you encounter issues, sometimes a simple restart of the FaceTime app can resolve them.
- Restart Your Mac: If FaceTime problems persist, try restarting your Mac to clear any potential system glitches.
- Check Audio and Video Settings: Verify that your microphone and camera are functioning correctly. You can do this in FaceTime preferences or your Mac’s system settings.
- Firewall and Security Software: Ensure that your firewall or security software is not blocking FaceTime. Adjust the settings as needed.
Conclusion
In conclusion, activating and using FaceTime on your Mac is a straightforward process that can greatly enhance your communication capabilities. Whether it’s staying in touch with loved ones, collaborating with colleagues, or conducting virtual meetings, FaceTime on Mac provides a versatile and user-friendly platform. By following the steps outlined in this guide, customizing your settings, and troubleshooting any issues that may arise, you can make the most of this powerful communication tool.
So, go ahead, activate FaceTime on your Mac, and start connecting with the world in a whole new way. Happy FaceTiming!