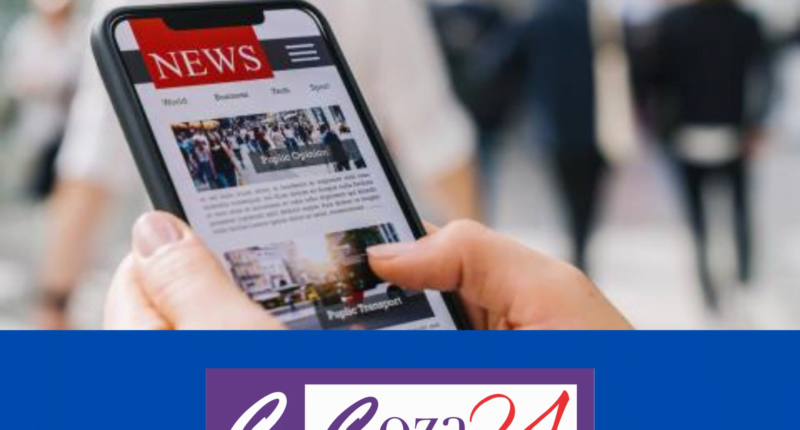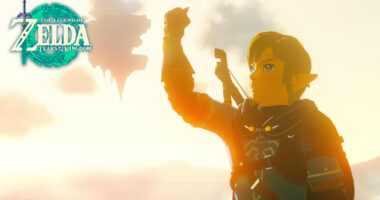How to Turn on Flashlight on Your Android Mobile – Do you ever find yourself in a dark room or space and need a little extra light? Well, if you have an Android device, you can easily turn on flashlight mode with just a few steps. Keep reading to find out how!
Quick Solution:- You can instantly turn on the flashlight on your android mobile by just swiping screen downside from upper middle or left or right corner of your phone a partial option list will come in front of you, from those option just click on flashlight sign & Tadaa 💡 darkness of your space will be gone🔦
Table of Contents
Quickest Way to Toggle Your Android Flashlight
1. Swipe down from the top of your screen to open the quick toggle menu.
2. Tap on ‘torch’ or ‘flashlight’ to turn it on. Depending on your device, this will show up as a square with a lightning bolt, an image of a flashlight, or even just the word ‘flashlight’.

3. You should see a confirmation message that your flashlight has been turned on. The LED light on the back of your phone will also start to glow brightly, indicating it’s operating in torch mode.
4. To turn off flashlight mode, tap the same icon you used to turn it on. The LED light will turn off and the flashlight mode will be disabled.

5. For some Android devices, you can even access the quick toggle menu by holding down the power button for a few seconds until the menu appears. This can come in handy if you need to quickly switch between different modes or settings when your phone is locked.
Also Read: Lensa AI Free Alternatives List Try Now
Best App’s to Turn on Flashlight for Android
1. Start by identifying and downloading the dedicated flashlight app of your choice from the Google Play Store or your device’s App Store. Some of them are:-
Make sure to read the reviews and ratings before downloading, as this can help you find an app that is reliable, efficient, and user-friendly.
2. Once you have downloaded the app, open it up and you should be prompted to grant the app access to your device’s camera flash.
3. After granting access, you can now turn on the flashlight by simply tapping the toggle button or icon within the app. Depending on your app, this will usually appear as a switch or sun☀ icon with the words ‘On’ and ‘Off’.

4. If you find yourself needing more intense light, your app may have additional features that can adjust the brightness of the LED light to provide even more illumination.
5. When you are done using the flashlight, tap the toggle button or icon once more to turn it off and disable flash mode.
How to Use ‘ok google turn on the flashlight‘
1. Open up the Google Assistant on your Android device by either saying “Hey Google” or pressing and holding the home button.

2. Once you’re in the Google Assistant interface, speak or type in a command such as “Turn on flashlight” or “Enable torch mode”.

3. The Google Assistant will then confirm that it has enabled flashlight mode and you should see the LED light on the back of your phone start to glow brightly.
4. To turn off flashlight mode, simply say “Turn off flashlight” or issue a similar command for disabling torch mode. The LED light will then turn off, indicating flashlight mode has been disabled.

5. If you need to adjust the brightness of the LED light, simply say “Increase brightness” or “Decrease brightness” and Google Assistant will respond accordingly. This can come in handy if you find yourself needing more intense light.
6. When you are done using the flashlight, simply say “Turn off the flashlight” to disable it. The LED light will turn off and your device will no longer be in flashlight mode.
9. Lastly, some modern Android devices may also offer a feature called Ambient Display, which is designed to automatically turn on the flashlight whenever your device is locked.
10. To enable this setting, go to Settings > Display > Ambient Display and toggle it on. Now, when you lock your phone and press the power button, the flashlight will automatically activate if it detects motion or sound.

With these steps, you can easily use your device’s LED light to turn on a flashlight in times of need. Whether you choose to use an app, Google Assistant, or the quick toggle menu, you’ll be able to get reliable and efficient illumination when you need it most.
How to Turn on Flashlight by Using Gesture
To turn on the flashlight using a gesture on a Motorola device, there are a few simple steps to follow:-
1.First, open the Settings app and navigate to Buttons & Gestures.
2. From here, select Quick Gestures and then choose Screen Off Gestures.
3. You will be able to pick from five different letters that you can use to turn the flashlight on (O, V, S, M and W).
4. Once you have selected which letter you would like to use, select Turn On/Off Flashlight.

Note:- It is important to remember which letter as this is how you will activate your flashlight in the future.
5. Next, turn off your screen by pressing the power button or turning it off in Settings.
6. With the screen off, draw out the letter that you chose using your finger on the display of your phone.
7. When done correctly and swiftly, this should activate your flashlight and it will remain on until you draw out that same letter again or manually turn it off with either the power button or in Settings.
This method of activating a flashlight is incredibly convenient and takes very little time once set up correctly. The process of setting up Screen Off Gestures requires nothing more than selecting which letter you would like to use for your flashlight activation as well as enabling Screen Off Gestures in general if need be.
Furthermore, this method frees up space on the home screen if you are someone who does not want any widgets taking up valuable space after all necessary apps have been installed.
How to Use Quick Tap to on Flashlight on Pixel Phones Android
Using Quick Tap to toggle flashlight mode on Google Pixel phones is a great way to quickly and easily access your device’s LED light.
1.To enable this setting, first swipe down from the top of your screen with two fingers to access the quick toggle menu, then look for an icon that looks like a switch or sun icon with the words ‘On’ and ‘Off’.
2. Tap this icon🔦 once to turn on flashlight mode.
3. To turn off flashlight mode, tap the same icon🔦 again. This can come in handy if you need illumination but don’t have time to fumble through your phone’s settings or apps.
4. With Quick Tap, you’ll be able to quickly and easily access your device’s LED light in times of need.

Note: For some Android devices, you can also access the quick toggle menu by holding down the power button for a few seconds until the menu appears. This is another convenient way to get reliable and efficient illumination when you need it most. With these steps, you’ll be able to easily use your device’s LED light to turn on a flashlight in times of need.
If you need to find the flashlight feature on your Android device, simply follow the steps outlined in this blog post. With a few taps of your finger, you’ll be able to activate the flashlight and see in the dark. Thanks for reading!